Windows 10が一般公開されて1年が経った。
Windows 10は古いWindowsからユーザーに新しいWindowsへ移行してもらうため、1年間の期間を設け無料でOSのアップグレードを行えるようにした。
結果として、多くのデバイスがアップグレードされ、Windows 10の名前を聞く機会が爆発的に増えた。
さて、今回はその良くも悪くも聞くWindows 10の大型アップデート「Anniversary Update」での変更点を、Microsoft公式サイトの発表に従いながら説明と個人的な感想を述べていく。
Windows 10におけるアップデート「Anniversary Update」の詳細は、以下のリンクにある公式サイトを確認していただきたい。
今回はその中から特に目のつくものに関しては細かく話していく。
その1. Windows HelloがEdgeでサポート
Windows 10では、カメラによる生体認証システム「Windows Hello」が採用されている。Windows Helloでは「Intel RealSense Technology」や指紋認証センサーを用い、あらかじめ登録されたユーザーと、PCの前にいるユーザーを比較し、登録されたユーザーと同じであれば認証できるシステムだ。このシステムはWindows 10のログオンですでに使用されている。
今回のアップデートで、この機能がMicrosoft Edgeでサポートされるようになった。Microsoft EdgeはWindows 10から標準搭載となり、Internet Explorerから切り替わる新しいブラウザだ。このブラウザでWindows Helloがサポートされたことにより、対応しているサイトであればパスワードを入力することなく手軽にログインすることが可能となる。
この機能を利用することにより、ユーザーはより手軽に多くのWebサービスにログインすることができるようになり、現在の課題の一つである「パスワード管理」の手間が大いに省かれることとなる。ただし、問題点としてWindows Helloを利用するためには生体認証センサーが必要となり、それらのコストが別でかかることとなる。特に今回例として挙げた「Intel RealSense Technology」は、デバイス単体での販売は行われているが、開発者向けという形であることや、標準で搭載されているPCが少ないといった問題がある。
その2. Windows Ink
Windows 10では、ひとつのOSを複数種類のデバイスにわたって動作させるというコンセプトがある。このコンセプトから、Windows 10は単なるPC向けOSだけでなく、スマートフォンやIoT(Internet of Things,モノのインターネット)、タブレットなど、数多くのデバイス上で動作することが可能となっている。すでにMicrosoftから出ていたWindows Phoneと比べ、Windows 10というコア部分が同じであるため、開発者にとっては一つのアプリケーションを複数のデバイス上で実行ができ、開発工程が減る、またユーザーにとっては同じ環境が様々な場面で利用可能となるため、家の中や出先、朝から晩まで「いつでも、どこでも」同じ状態でWindowsのアプリケーションやサービスを利用することが可能となった。
これを可能にした仕組みの一つとして、「UWP, Universal Windows Platform」が挙げられる。UWPでは、UIを除くほぼすべての部分を同じOS上であれば同じ動作をすることが可能なもので、マルチプラットフォームでの開発が容易になり、またWindowsのサンドボックス上で動作するため安全であることが特徴である。UWPは今後Windows OSにおけるアプリケーション開発の方法の一つとして大きく注目されるだろう。
さて、前置きとは少し話が変わるが、今回のアップデートで、Windows Inkという機能が追加された。この機能はWindows上に白い紙が現れ、その上にタッチペンなどを利用することにより文字が書けるというものだ。今までWindowsでタッチペンによる操作といえば、ペイントソフトなどを使い絵を描くといったものが中心だったが、今回のアップデートで、付箋に直接手で文字を書き込んだり、スクリーンショットを撮ってそこに文字を書き込むといったことが可能となるのだ。
今までも文字を手書き入力できなかったのかというと、そうではない。今までに利用できた手書き入力は、手書きした文字を変換して文字として表示していた。しかし、Windows Inkではそれを手書きのまま残せるのだ。
また、特徴として今後UWPで作成されたアプリケーションでは別途設定することによりWindows Inkによる書き込みが可能となる。ファイルに一行二行の命令を追加するだけでそれがすべて可能となるのだ(正しくは二行でキャンバスとツールバーを追加できます)。
Windows Inkには手書きに便利な定規もついてくる。これで直感的な操作がより可能となった。
その3. Edgeの拡張機能追加と、細やかな改善
前述したとおり、Microsoft EdgeはWindows 10における標準ブラウザである。このブラウザは「軽量」「高速」を謳いWindows 10とともにやってきた。実際、実行は素早いものだったが、今回のアップデートでは、その機能をより拡張することとなった。
まずはじめに、Edgeには処理速度や電力消費の改善が行われた。これにより、Windows 10を導入している型落ちしたPCや、モバイルPCなどではより快適に利用することが可能となるだろう。
一番重要とされる(正確には私にとって一番重要と思っている)点は、拡張機能が追加されたことだ。拡張機能とは、すでに多くのブラウザで採用されている、一般ユーザーが開発したブラウザを少し良くする機能のことである。Google Chromeや、Firefoxではこれら拡張機能が使用できることにより、ユーザーはより快適にブラウジングを行うことができる。EdgeはWindows 10が発表された段階では完全に完成したものではなく、今後追加されるとしていたため、今回のアップデートを楽しみにしていたユーザーも少なくないと思っている。Edgeの拡張機能はWindows Storeからダウンロードする仕組みとなっており、現段階ではまだEdge向け拡張機能は少ないが、Edgeでの拡張機能はGoogle ChromeやFirefoxのそれと似ているため、今後多くの拡張機能がEdge向けにも登場するだろう。
その4. スタートメニューの変化 ― より少ない操作で
Windowsにおいて欠かせないもの、それは何か。
無論、Windowsの「窓マーク」である。
これまでのWindowsにおいて、窓マークをクリックすると現れるもの、それはスタートメニューだった。スタートメニューはWindowsを利用する上で始まりの場所であり、終わりの場所でもあった。つまり何を操作するにもまずはスタートメニューを開いたし、シャットダウンやスリープするときでもスタートメニューは開いたのだ。
しかし、Windows 8ではその概念をすべて壊した。Windows 8ではスタートメニューがスタート画面へと変化したのだ。Windows 8でのコンセプトは「タブレットでも利用可能にする」ことである。タブレットにおける操作方法は、マウスやキーボードでなく、すべてタッチ操作であること。それを考えたMicrosoftはタッチしやすいパネル画面を採用したのだ。
Microsoftの思惑は見事外れ、このスタート画面は不評に不評を極めた。私も実際使っていたが、Windowsはやはりスタートメニューが左下に現れるのが趣があっていいのだ。
Windows 10ではそれが改善され、スタートメニューが復活。Windows 8でのコンセプトであったタブレット操作のしやすさも残しつつ、旧来の方法を使ったものとなった。
今回のアップデートでは、以前のスタートメニューが若干変化した。シャットダウンなどの項目はアイコンだけの表示となり、大きくプログラムリストが表示されることとなった。これにより、すべてのプログラムなどを選択しスクロールするという手間が、スタートメニューをクリックしてスクロールするという手間だけに変わったのだ。
小さい変化かも知れないが、実に有益だと感じている。
また、Windows 10におけるスタートメニューでの検索は非常に頼もしく、必要なプログラムの名前を少し入力すればすぐに検索結果を返してくれる。私はすべてのプログラムを探すよりこちらを多く利用している。

その5. 設定画面でのアイコン追加
Windows 10への個人的な不満を述べるとすれば、それはコントロールパネルと設定を別に分割したことである。
これまで利用してきたユーザーからすれば、設定を変更するにはまずコントロールパネルというのが基本だった。しかし、Windows 10ではモバイルを意識しているのか、コントロールパネルとは別に「設定」と呼ばれる項目が存在する。
この項目ではコントロールパネルとは別の操作を行うことができるのだが、分割したことに不満をずっと抱いていた。
今回のアップデートでは統合されることはなかったのだが、見やすさの改善として、「設定」の各項目に小さなアイコンが追加された。
このアイコンはその項目が何を設定するためのものなのかわかりやすく説明するのが目的―というのは当然なのだが、これがどうも私の心を掴んでいる。
Windows 10におけるこの設定分割はあまり気に入らないが、今回のアップデートでのアイコンの追加は嬉しいことだ。
また、アイコンの追加は項目だけでなく、設定の画面にも少し追加されているようだ。
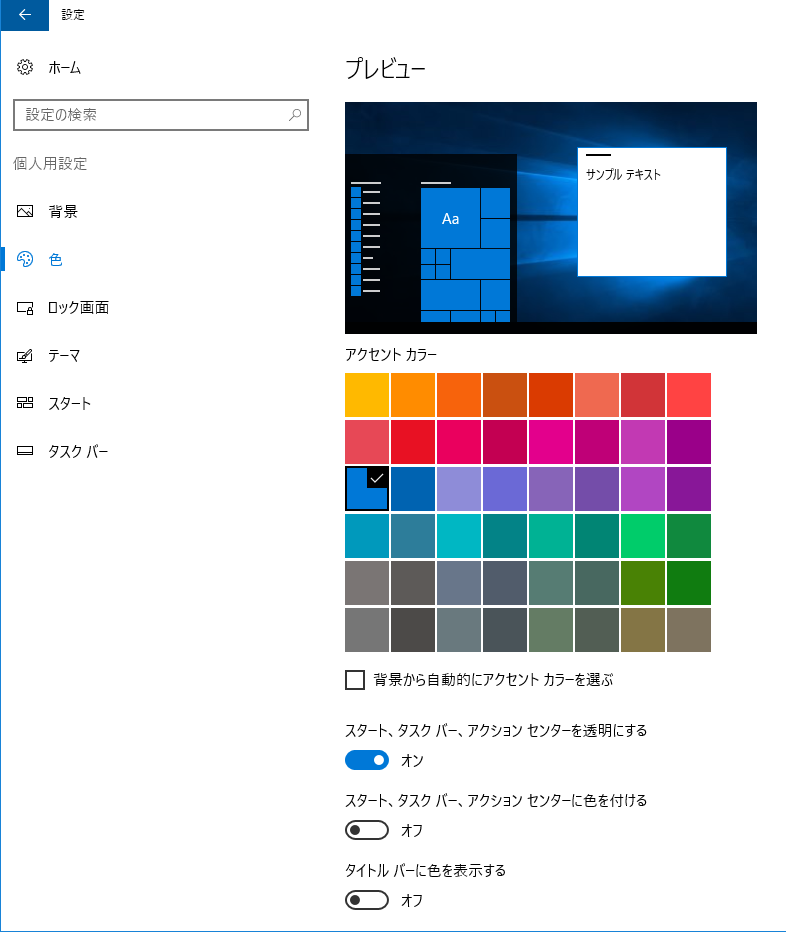
その6. Bash on Windows
今回のアップデートでの目玉とも言える追加機能、それはBash on Windows、これではないだろうか。私も実際期待していた機能である。
今回はこの説明を簡単に行い、次回以降に詳しくBash on Windowsについて見ていきたいと思う。更新日は未定。
さて、「Bash on Windows」これを訳すと「Windows上のBash」と、これまた全く訳されてない文面ができる。そもそもBashとは何なのか説明すると、Unix系のOSで使用されるシェルの一つである。シェルはインターフェースであり、カーネルサービスへアクセスするために必要となる。多くのUnix/Linux系のOSではBashが一般的だと思っている。
WindowsにはこのBashは存在しておらず、一部開発者によってはそれがネックとなっていた。仮想環境を構築すればBashを使うことは可能だがWindows上に直接Bashを置くことはそうそう簡単ではなかった。今回のアップデートでBash(正確にはUbuntuというLinuxOSがサブシステムとして梱包される)が追加されたことにより、Linux系開発者はコードを同じコンパイラでコンパイルしWindows上で(Ubuntuサブシステムの上となるが)実行することが可能となる。これは開発環境としてのWindowsの地位が少なからず上がったと思っている。
今回はアップデートが嬉しかったのでついつい書いてしまったが、まだBash on Windowsについてはしっかりと説明できていない点があるため、次回以降に説明を行いたいと思う。
個人的にもう一つ嬉しかったことは、Windows Insiderに登録しているMicrosoft アカウントでフィードバックにログインすると、フィードバック ハブへ変化することがわかった点だ。
Microsoftはフィードバックへの返信がないということがTwitterでも言われていたが、フィードバック ハブでは外国のWindows開発者の回答が付いている場合がある。
今回のアップデートでの改善点の多くは、このフィードバックに寄せられた要望などが多く含まれており、Microsoftがフィードバックについてしっかりと目を通し改良していることがわかった。